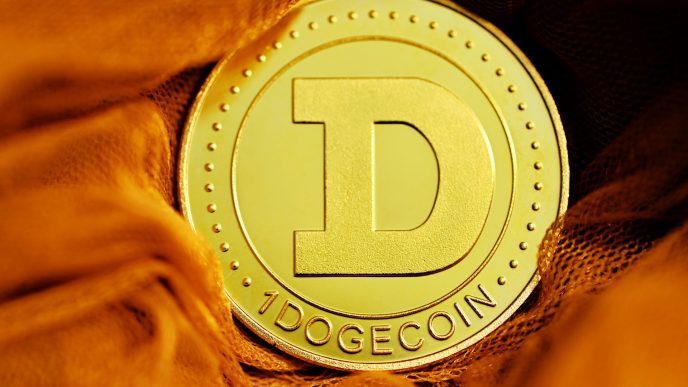Midjourney recently announced an update to its image editor, making its web interface even more robust and attractive. The web interface for the editor is now more powerful than the old-school editor that is still available via Discord, which is the native ecosystem of Midjourney. This may also seem to point to a broader move in Midjourney trying to develop its own interface as the go-to for image generation, similar to what Leonardo or Ideogram are doing.
The feature also puts Midjourney in a better spot against other alternatives like OpenAI’s Dall-E editor, which lets users use natural language to do some inpainting but does not allow for outpainting features. Ideogram also does not allow for outpating or zooming capabilities. In fact, right now, the most powerful generative AI editor is Leonardo—it still lacks some of the functionalities offered by this Midjourney upgrade.
Midjourney had just recently started to allow users to customize its outputs, basically training that replicates embedding or using a LoRA for a specific style. To do so, users simply choose which images they prefer in head-to-head comparisons. Midjourney takes note of all the images the person likes, finds the similarities and the elements that are common in each composition, and then generates a style that will completely change later generations to better fit the user’s tastes.
This is a unique feature that no other proprietary image generation site has and is an approach that takes a lot of time and resources to achieve with local models.
Editing with Midjourney
As already mentioned, the new image editor is only available on Midjourney’s web interface. To access this, go to Midjourney.com, sign in using your Discord or Google account, and click on the “Create” tab to start generating and editing your photos.
Once you are in the “creation” mode, write your prompt in the textbox at the top—it asks, “What will you image?”
Once you have written your prompt, hit “enter” to generate your image.
Once you have generated an image within Midjourney’s web UI, you can access a menu of editing tools by clicking on any image from the “Create” tab. This will open up a range of options to refine and manipulate your creation.

Vary
The “Vary” function is similar to the “image-to-image” capabilities offered by other AI art models. Midjourney will use the original image as a base and generate a new batch of variations that reference the initial artwork. Selecting a “Subtle” option will decrease the denoising strength, keeping the new generations more closely aligned with the original. Conversely, choosing “Strong” will increase denoising, allowing the model more creative freedom to generate images that are less influenced by the reference.
Upscale
The “Upscale” feature allows users to increase the resolution of their image using generative AI, resulting in a more detailed generation. The “Subtle” setting will keep the upscaled image closer to the original, while “Strong” will give the model more latitude to introduce additional elements and changes, though still maintaining a connection to the reference.
Remix
The “Remix” option lets users make variations to the image by modifying the prompt, leading to more creative results than a simple variation.
Rerun and Edit
By clicking the “More” tab, users can select the “Rerun” option, which will regenerate the image without any influence from prior iterations.
Alongside this, the “Editor” button unlocks the full suite of Midjourney’s updated editing tools, as detailed in the previous sections. This is where all the magic of Midjourney’s new features happen.
Using Midjourney’s Powerful Image Editor

After clicking on the “Editor” button, a new interface will open, with the image appearing in the center of the screen. From here, we have a few options and sliders that will influence our image.
Here is what each one of those options does and how you can use them to improve your image generations.
Erase and Restore

One of the standout features of the Midjourney editor is the “Erase” tool, which allows users to remove or modify specific elements within the generated image. By clicking on the “Erase” button and selecting the area they want to change, users can then input a new prompt to have Midjourney generate updated content in that specific region.
For example, we selected the “Erase” tool and painted over the robots’ heads, as we wanted to generate party hats.

After selecting the parts we wanted to change, we inputted a new prompt specifying the desired elements, such as “party hats,” and clicked “Generate” to have Midjourney update the image accordingly.
There is no need to be extremely detailed with the prompt, not at least in terms of style. Midjourney will understand the overall aesthetics of your image and will generate elements that fit the composition. The final image ended up looking like this:

It’s important to note that Midjourney recommends selecting a slightly larger area than the specific elements you want to modify. This gives the AI system enough context to understand the composition and generate cohesive results. If the selected area is too small, Midjourney may struggle to produce satisfactory outputs or may not generate any new content at all.
Complementing the “Erase” tool is the “Restore” function, which allows users to undo any erasures and revert the image to its original state. This iterative workflow enables users to experiment and refine their creations with ease, unlocking new levels of creative expression.
Undo, Redo, and Reset

Next to the “Erase” and “Restore” tools, the Midjourney editor also features a set of intuitive icons for managing the iterative editing process. This is self-explanatory, but here’s what each of those buttons does:
The “Undo” button (an arrow pointing backwards) allows users to revert their most recent changes, taking the image back one step before the last edit they made.
The “Redo” (an arrow pointing forward) function does the opposite, undoing the last “Undo” action and reapplying the most recent edit.
The “Reset” button (two arrows in a cyclical motion) takes the image back to its original, unaltered state—essentially reverting the image to how it appeared before the user started the editing process.
These simple yet effective controls empower users to experiment freely, knowing they can easily backtrack or reapply changes as needed.
Scale and Aspect Ratio

The Midjourney editor also features a “Scale” slider, which functions as a personalized zoom. By adjusting the scale, users can expand the image’s canvas and have Midjourney generate new content to fill the available space. This sets Midjourney apart from some of its proprietary competitors, which lack similar features.
For example, a close-up of a couple watching a soccer game could be scaled out to reveal the entire crowded stadium, with the couple remaining as the central focus. This scaling functionality differs from traditional “outpainting” techniques, as it does not change the size or resolution of the image itself. Instead, it simply expands the view, allowing Midjourney to create new elements to populate the expanded canvas.
Let’s see this tool in action. Starting with a close-up of three robots in a factory setting, we scaled down the image to occupy only 20% of the canvas space.

Once we tweaked the prompt and clicked “generate,” Midjourney imagined a full factory scene in the same aesthetic to fill the remaining space.
It’s important to note that when using the “Scale” function, artists should ensure they have provided a detailed prompt beforehand. This gives Midjourney the necessary information to generate high-quality, coherent content to fill the expanded canvas. The final result looked like this:

Complementing the “Scale” slider, the Midjourney editor also offers a set of buttons for adjusting the aspect ratio of the image. Rather than simply cropping the image, this feature allows users to expand the image to fit a specific aspect ratio, such as portrait orientation, with Midjourney generating the necessary additional elements.
Just as with scale, we recommend fixing your prompt so the new generations don’t lack quality. In this example, we turned a widescreen (16:9) image into a portrait (3:4). To make it seamless, we modified our prompt, asking Midjourney to give our robots full bodies and to generate a table, and the AI gave us this result:

Similar to the “Scale” function, users are advised to refine their prompts when using the aspect ratio tools to ensure the new generations maintain the desired quality and aesthetic. By combining the scaling and aspect ratio controls, users can seamlessly adapt their Midjourney-generated images to various social media formats and layouts.
Brush Sizes and Image Positioning

Finally, the MidJourney editor can move the image within the composition. By hovering the mouse over the center of the image, users can click and drag the image to any desired position on the canvas.
This feature is particularly useful, as it allows users to preserve the elements they want to keep in the image while generating new content to fill the surrounding blank space. For example, if a user has a close-up of a subject they wish to maintain but it is centered, they can reposition that central area to one side and have Midjourney generate entirely new background elements to complement the primary subject.
Also, next to the “Scale” slider there is a “Brush Size” slider that lets users select the size of the area that will be selected by either the “Erase” or “Restore” tools. So basically, the bigger the scale, the more area you will paint with a single click. You can use a big tool size to select areas and a small size to select elements. So, for example, if you want to change a nose, a small brush will let you select that area without affecting the eyes, whereas a big brush can let you select the whole face easily.
You can be as creative as you want with this UI, so you don’t need to do things one step at a time as you do with the Discord interface. For example, you can scale the aspect ratio, move the image to another part of the canvas, erase some parts of the original composition, and change the prompt to whatever you like —all in one single generation.
So don’t be afraid. This tool is pretty intuitive and less difficult than dealing with a ComfyUI workflow, for example. Midjourney is also working on a new update with their eyes on Midjourney v7 in—at least—four months, so you may want to have fun editing your images while you wait.
Edited by Ryan Ozawa.
Generally Intelligent Newsletter
A weekly AI journey narrated by Gen, a generative AI model.
Source link
Jose Antonio Lanz
https://decrypt.co/245566/how-to-use-midjourney-ai-image-generator
2024-08-21 01:00:13